
Not that many years ago the graphics tablet market was almost totally dominated by Wacom, to the extent that if folks talked about a tablet they would just simply call it a Wacom – much like asking for a Kleenex when any tissue will do.
But over the last decade things have been shaken up significantly and a number of hungry competitors have come along providing great quality drawing tablets at very affordable prices.
Huion is one of these competitors and they have managed to cement themselves as a fantastic alternative to Wacom through their Kamvas drawing monitors that are excellent alternatives to the pricey Cintiq, and of course with the tablet that I’m reviewing today – the Huion Inspiroy Q11K V2. This is the newer updated version of their original Q11K model.
Not sure how to choose a drawing tablet? Check out my buying guide here.
Quality Packaging and What’s In The Box

The first thing I noticed when it arrived was the quality of the box and packaging. Really solid card and clean well laid out interior makes you realise that Huion are serious about providing quality to their customers.
Inside the box you get:
- 1 x Huion Q11K drawing tablet
- 1 x Battery-free stylus pen (PW500)
- 1 x Pen holder
- Wireless receiver (USB)
- Micro USB to USB cable (if you want the wired connection to your computer)
- 10 x replacement nibs (inside the pen holder)
- Pen nib clip (also inside the pen holder)
- Quick start guide manual
- Warranty
- Thank You card
- (In mine I also received an extra 10 replacement nibs as a gift)
I was very impressed by the design of the tablet itself – it’s sleek and simple and the buttons are not obtrusive and don’t get in the way. There is the On / Off button on one side and a lock button on the other side which prevents accidental pressing of the shortcut keys (more on those later).
There are also 4 small rubber pads on the underside which help prevent it from slipping around.
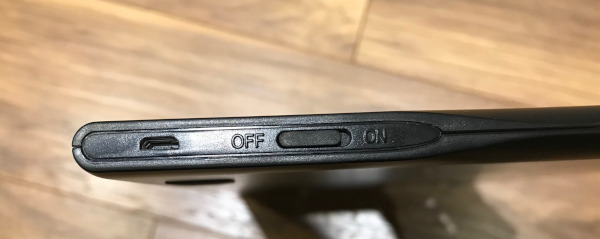
Why Did I Choose The Q11K V2?
Well, two reasons:
- 1. I wanted a good sized pro level tablet for a reasonable price
- 2. I needed it to be wireless
At work I use the Wacom Intuos Pro (large) which really is still the best in the business, but very expensive – at least 3 times more expensive than the Inspiroy Q11K V2. I didn’t want to pay that kind of money for a home-use graphics tablet so opted for the Q11K V2.
Note: The latest Wacom Intuos Pro now comes with a multi-touch surface which the Q11K doesn’t have (at work we are still using the previous Intuos Pro that didn’t have multi-touch technology.
I chose this size of tablet as for me it is just right – it is comparable to the Wacom Intuos Pro (large) and the work area is approximately the size of an A4 sheet of paper. The whole tablet is almost exactly the same size as the screen of my 17” laptop, so it pairs nicely with it and fits snugly on my desk.

And as for wireless, I got tired a while back with my office starting to look like spaghetti junction so I made the choice to go wireless as much as possible: printer, tablet, mouse, the lot.
The Q11K V2 does also come with a Micro USB to USB cable as mentioned above, so you can hook it up that way if you prefer.
Huion Inspiroy Q11K V2 Driver Installation and Set Up
Now, I have noticed that some folks online occasionally have trouble installing the drivers for pen tablets and it’s true that they can be temperamental, so I was bracing myself for some tech issues, but in the end it was super easy.
How I Installed the Huion Inspiroy Q11K V2 Driver
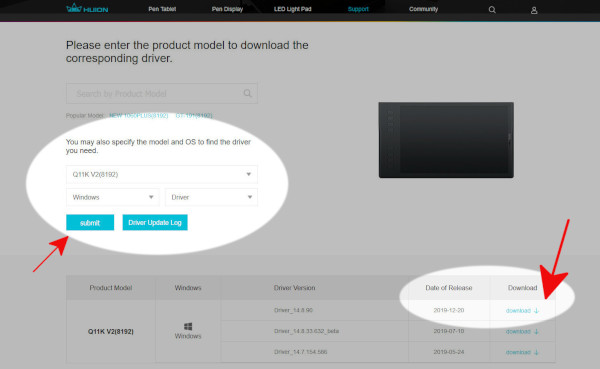
- I put the wireless receiver into the USB port of my laptop and my Windows 10 laptop immediately identified the tablet and got me set up using Windows Ink (I haven’t tried on another OS or a Mac).
- Then I simply went to the URL given in the instruction manual to download the latest driver for my operating system: https://www.huion.com/download
- You choose your Model (in this case Q11K V2(8192) ), Operating System (either Windows or Mac – I chose Windows), then the Product Model (Driver or Manual – I chose Driver), then hit Submit.
- This will present you with the latest drivers. Select the latest release by date, and download it (it’s a zip file).
- Once downloaded, extract the zip file and install as you would any other program.
This will install a small software program that lets you set up and adjust the general settings for your stylus pen.
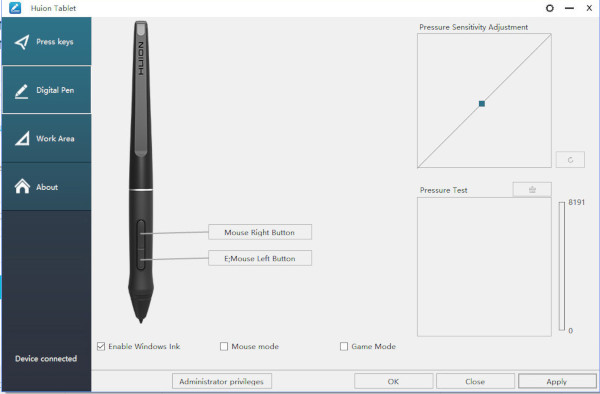
You can set all the shortcut keys here, as well as the buttons on the pen itself, and you can set up the orientation of the tablet – since I’m left-handed I set it to 180 degrees. You can set it to portrait mode too if you want.
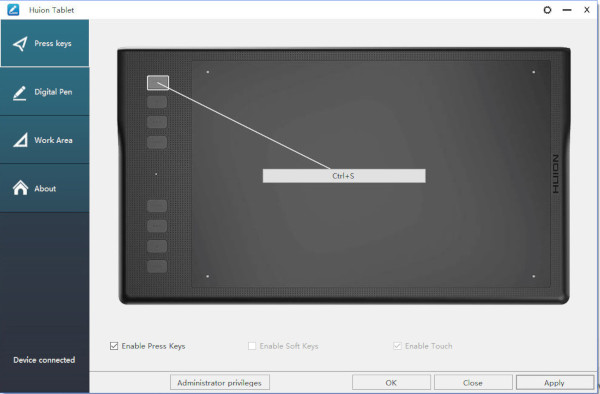
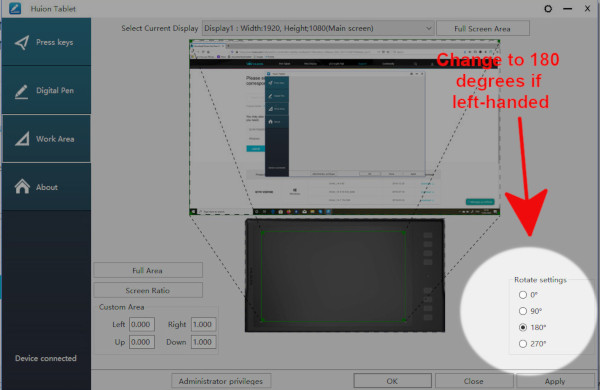
What I like is the ability to change the working area – I actually prefer it a little smaller than the default as I find my hand can easily get close to the edge and it distracts me from my work.
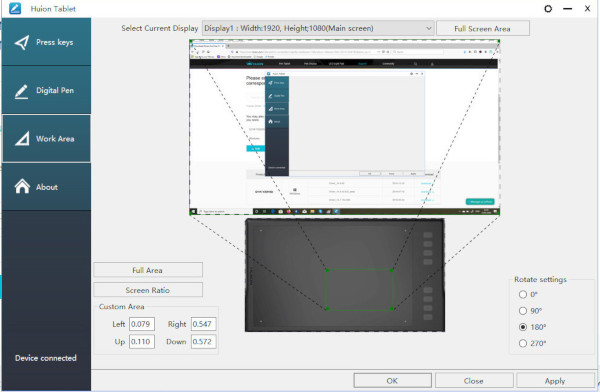
Battery-Free Pen

The pen itself is battery-free so no need to charge or change batteries. However, if you are used to a battery powered pen you may find the lightness of the pen takes a bit of getting used to at first.
It might give the impression at first that it is cheap because it is light, but actually on further use I found that it is very well weighted to sit nicely within your fingers and is not top heavy, which makes drawing and sketching feel very natural and a joy.
The drawing surface is nice and smooth but with the slightest of texture to it, to give a bit of bite when you’re using it, without it being scratchy.
Pen Holder and Clips
With the Inspiroy Q11K V2 Huion give you a nifty little donut-shaped pen holder with a small groove running across the top so you can put the pen in it standing up or sitting across the top of it in the groove.
Also, if you twist the top and bottom halves of the pen holder it will open and reveal 10 replacement nibs and a pen clip (nib remover) which is really cool and a great place to store them as they won’t get lost like that.
It took me a while to figure out that the nibs and clip were hidden inside the pen holder so don’t make the same mistake as me, ha ha! 🙂 Here’s a picture so no excuses!



Line Quality and Consistency
I have been using the Inspiroy Q11K V2 on Clip Studio Paint and Photoshop and have found the line quality to be very good, and the pen nice and responsive with almost no lag (it has 8K pressure sensitivity so that must be why).
There is almost no line wobble while I’m drawing – even when drawing slowly – so I’m happy about that.
I’ve also found the line quality and pressure to be very consistent – in other words, applying the same amount of pressure gives you the same thickness of line. That may seem obvious but you’d be surprised how often other tablets can produce lines with varying levels of thickness despite applying the same pressure.
Adjusting Pen Pressure
I must say that it did take me a while to get the right amount of pressure dialled in on Clip Studio Paint – by default I found that I had to press a little harder than I wanted to get a faint line and then even harder to make it darker. It seemed to be shifted a little too far along the spectrum for my preference, but I was able to adjust this manually in the Clip Studio Paint Pen Pressure Settings (press J).
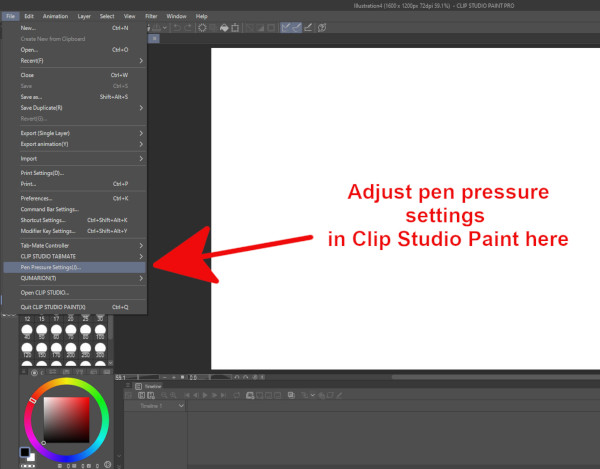
This may just be me and the way that I draw but something to bear in mind.
Pen Tilt Function
The tilt function (apparently up to 60 degrees, but I’ve not measured it) is a great addition to this tablet and another reason that sold it to me, as I naturally slant my pen / pencil when drawing, sketching and shading, so without it I’d be a bit lost.
This is the major difference between this Q11K V2 model and the original Q11K.
8 Express Keys
The 8 shortcut keys are fully customisable in the Huion driver software, and you can set them to be different in your drawing or animation software.
Each key has a slightly different raised pattern on it so your fingers can tell which key you are on just by the feel of it without needing to look at it, which is a nice little addition to help you in your workflow.

Summary
As is obvious from this review, I am very happy with the Huion Q11K V2 drawing tablet, and it is now my go-to tablet that I use at home.
It looks great, sits perfectly on my desk and above all is really lovely to draw, paint and animate with.
The set-up of the tablet is really easy as I had hoped, and my Windows 10 OS had no problem recognising it.
I’ve been using it on Clip Studio Paint, Photoshop and Maya and it works perfectly well on each of them. Clip Studio and Photoshop let you set up the pen pressure independently to achieve the kind of feel and look you want from your drawing, but as mentioned above it took me a little while to dial in the right levels for my style.
Overall I think the Huion Inspiroy Q11K V2 is a superb tablet and really is an excellent and affordable alternative to the Wacom Intuos Pro series of tablets.